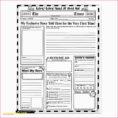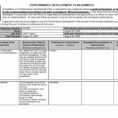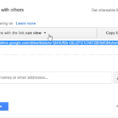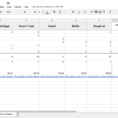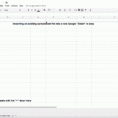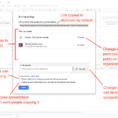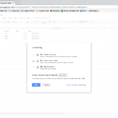How to create a shared spreadsheet in Excel is pretty easy. You just need to be able to open it up. So how do you go about doing that? If you’ve used your computer in the past, it’s possible that you’ll be familiar with how this works. You’ll open up…
Tag: how to create a shared spreadsheet in google docs
How To Create A Shared Google Spreadsheet
If you commence using Google docs a good deal, you might want to organize your files into various folders. Google provides a nifty trick in case you don’t understand the source language. Google specifies that the images are offered for personal or business use just in Google Drive and must…