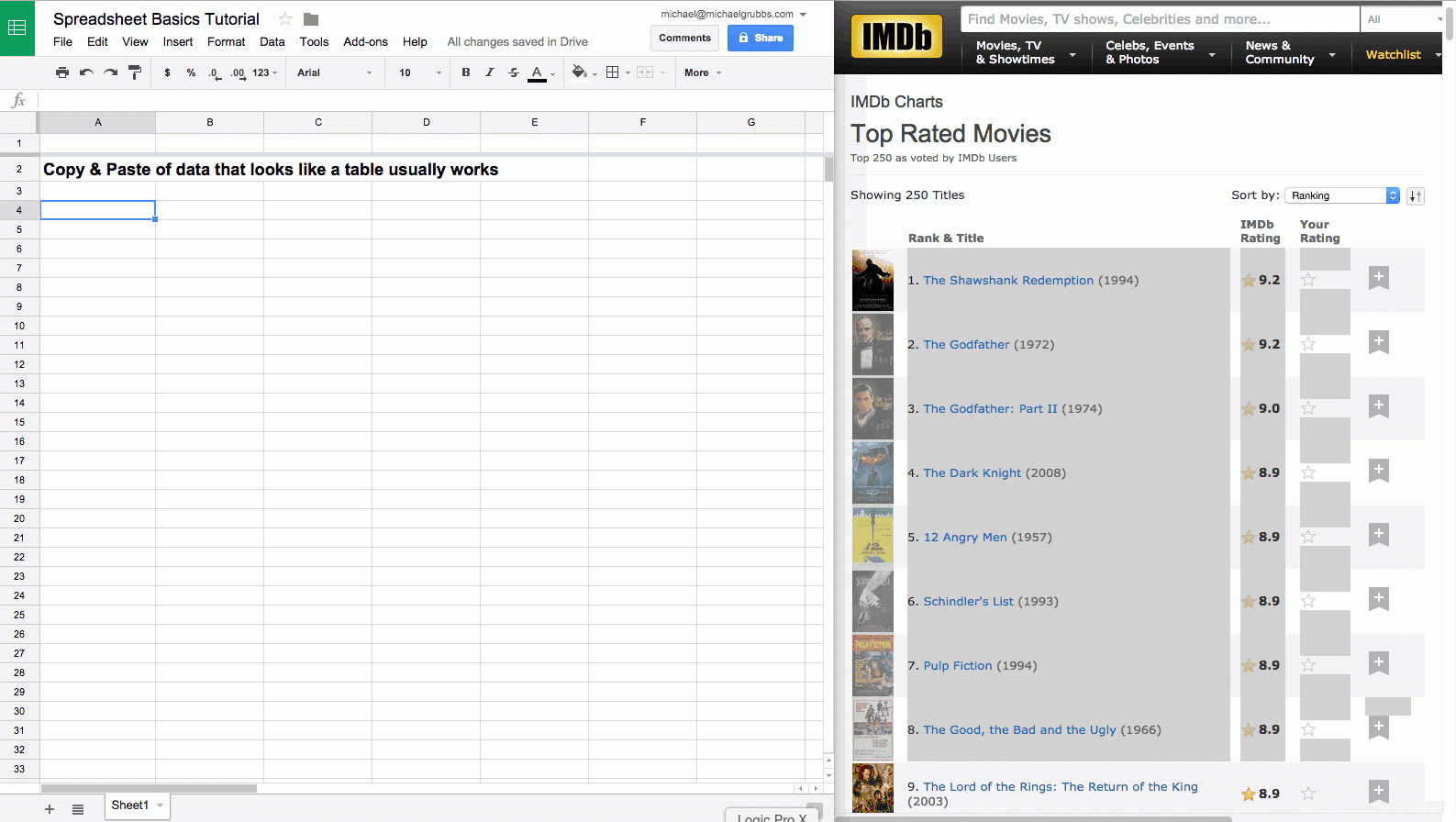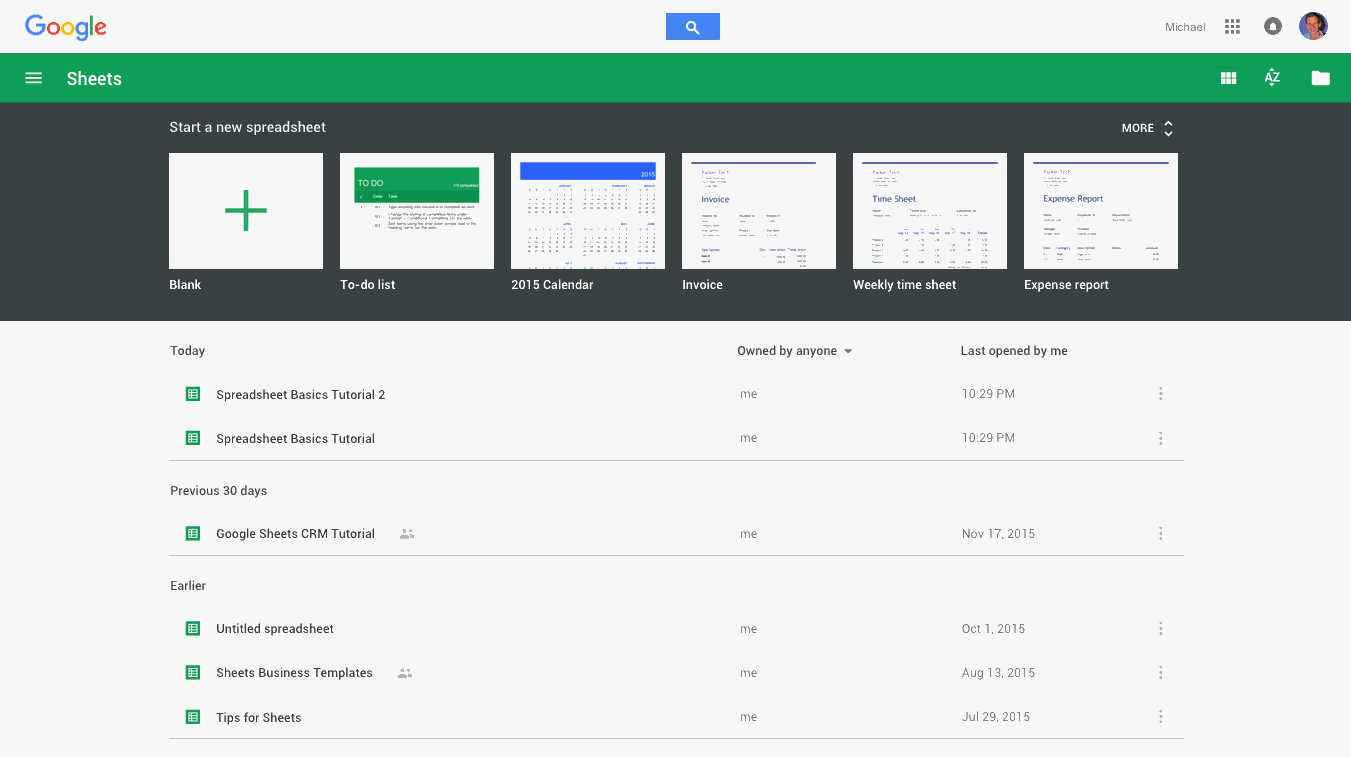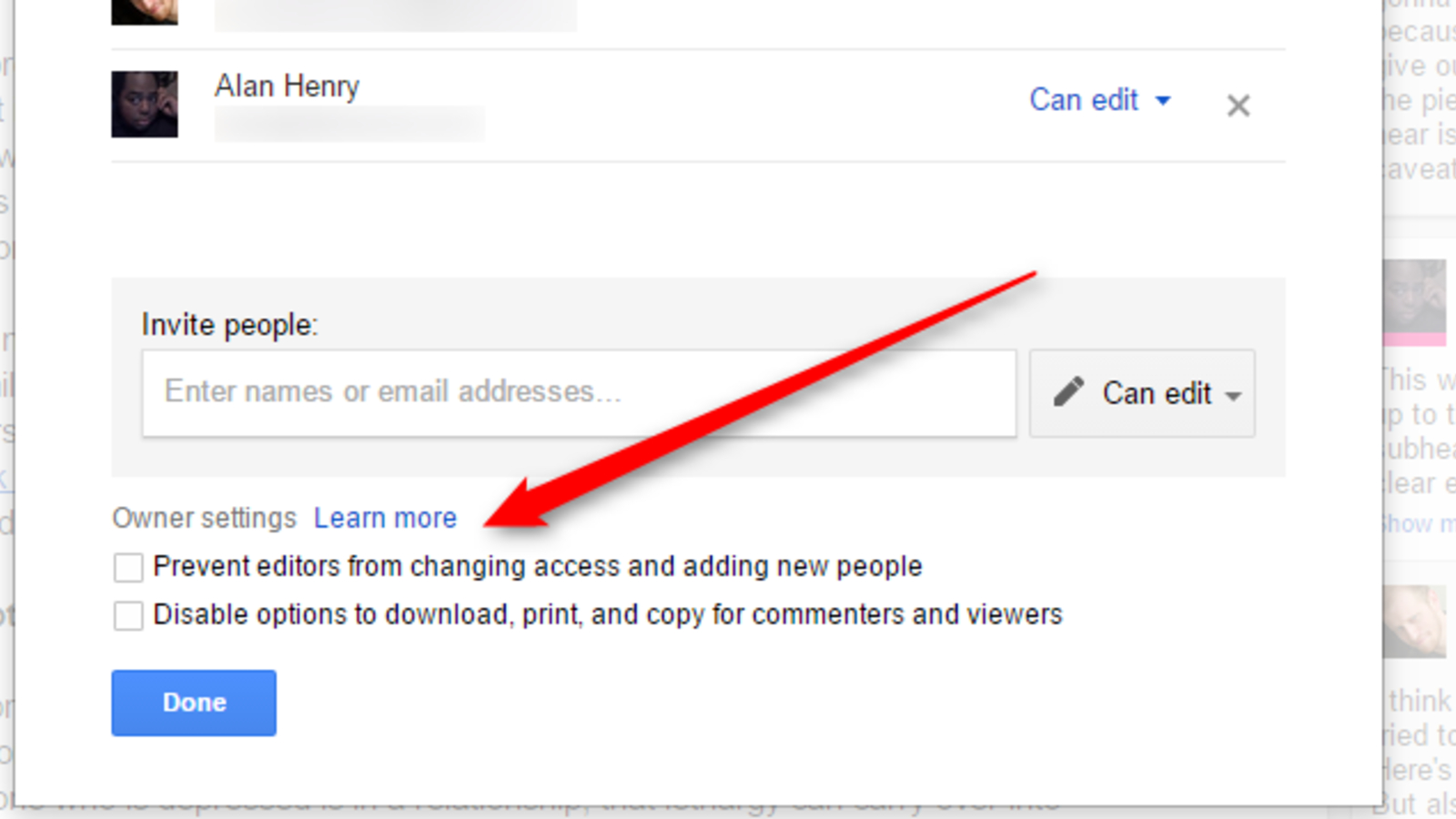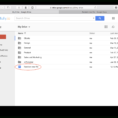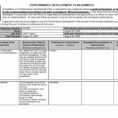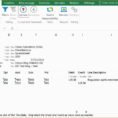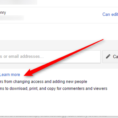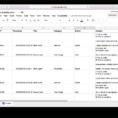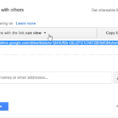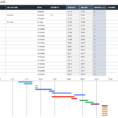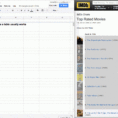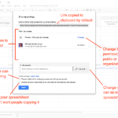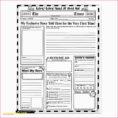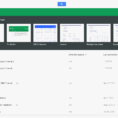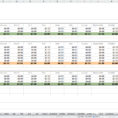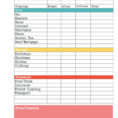How to create a shared spreadsheet in Excel is pretty easy. You just need to be able to open it up. So how do you go about doing that?
If you’ve used your computer in the past, it’s possible that you’ll be familiar with how this works. You’ll open up Excel. In the ribbon you’ll see the Sheet menu and its icon appears in the right-hand column of the ribbon. You’ll click on that icon and then in the pop-up window that comes up, you’ll want to choose Open.
You’ll also want to check the type of sheet you want to open up. At the top of the pop-up window you’ll see the name of the sheet. This is the name that appears in the worksheet of your computer. If you don’t know what the name is, you can just type it in and click on OK.
Create a Shared Spreadsheet in Excel
If you want to learn how to create a shared spreadsheet in Excel, it helps to know what the sheet is called in your computer. The default name for this sheet is the sheet itself. There is also the title which is also the name for the sheet.
After you’ve picked the name for the sheet, the next thing you’ll want to do is see what worksheet it will be in. In order to do this, you’ll click on the sheet you want to work with and then you’ll click on the properties icon in the ribbon. This is located just below the Ribbon menu and should be highlighted. Then you’ll want to scroll down to the bottom of the sheet window.
After you have gone through this process, it’s time to choose what you want to use asyour editor. Then you’ll need to click on File and then from the drop down list that appears, select the folder where you want to save the data. Then you’ll need to enter what you want to put in the sheet by pressing Enter.
If you are using this process to create a shared spreadsheet in Excel, it’s time to give the sheet a name. You can either pick the name that was given to it or you can just enter the name you came up with. You’ll need to get everything correct now before you can proceed with your work.
If you are working on a spreadsheet that will be used to create a text file, you’ll want to give it a name like Sheet1.txt. You will be prompted for this because the name you have typed into the box will not fit in the text box. To make things easier, you can drag the text box to the left side of the sheet. You’ll be prompted for this but once you do it, you’ll be ready to type whatever you want in the text box.
So now that you have a name for the sheet, it’s time to get into the text file. You’ll need to open a new workbook, either by clicking on New from the Ribbon menu or by clicking on Worksheet in the ribbon. You’ll then click on the File tab and then on the New button that appears in the pop-up window.
You’ll then type in a name for the new workbook and then you’ll click on OK. It’s now time to fill out the workbook. To do this, click on the Columns link at the top of the ribbon. Then click on the new button and then type in a name for the new workbook. You will then want to choose the Format tab and then click on Insert.
Then you will select the cells that you want to work with and click on OK. In the pop-up window that appears, you will need to put the name of the sheet that you created and the name that you gave to the sheet. the one you created in the previous step.
If you want to learn how to create a shared spreadsheet in Excel, it really helps to have all of the information at your fingertips. so that you can double check to make sure that everything is correct. set up and then go ahead and create a spreadsheet that you know is filled with information and easily workable. YOU MUST SEE : how to create a sales forecast spreadsheet
Sample for How To Create A Shared Spreadsheet