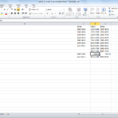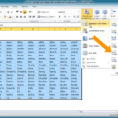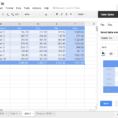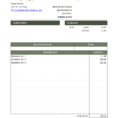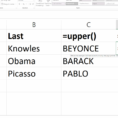One of the most important things to remember when formatting Excel spreadsheets is that the margins on the page should be at least four spaces. These are usually set in the program as the “auto margins” and should be marked accordingly. It is a good idea to use the Backslash…
Tag: formatting excel spreadsheets in python
Formatting Excel Spreadsheet
Formatting Excel spreadsheet is a necessary step in ensuring the spreadsheet is properly formatted to create an easy to read format. Here are some of the basic formatting procedures you can take advantage of. First, right click on each sheet cells and select Format Cells. A new dialog box will…