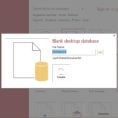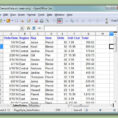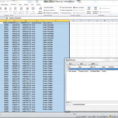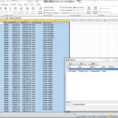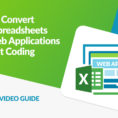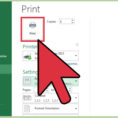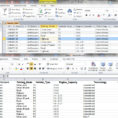If you are still confused as to what data entry software actually is, you are not alone. No matter how many times you have used Excel spreadsheet software or Excel plug-ins, there are still some things you don’t understand. In this article, I will briefly explain the four most important…
Tag: convert excel spreadsheet to access database 2010
Convert Excel Spreadsheet To Access Database 2010
Excel Spreadsheet to an Access Database 2020 If you have ever installed Excel spreadsheet on a Windows XP computer, you know how important it is to convert it to access database 2020. A lot of people have downloaded spreadsheet software without considering the consequences of their decision. It could cost…