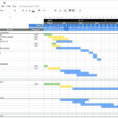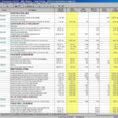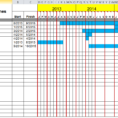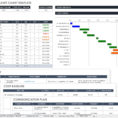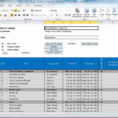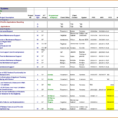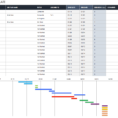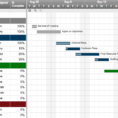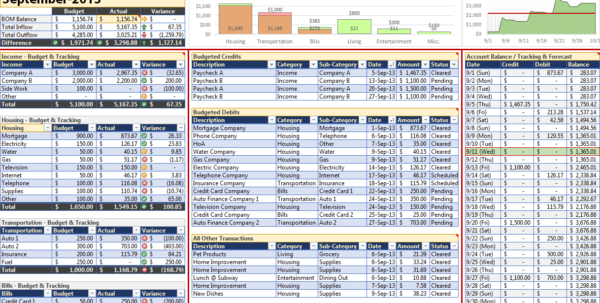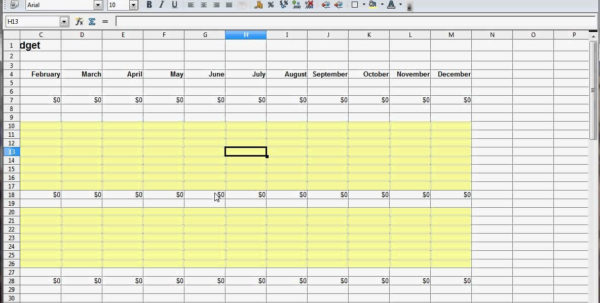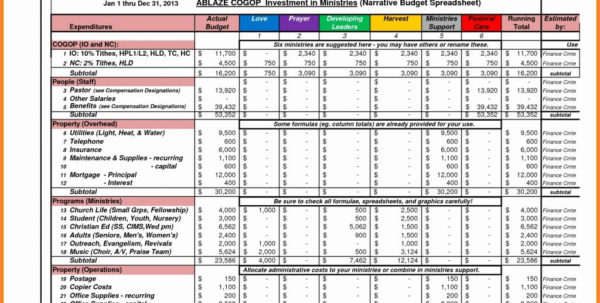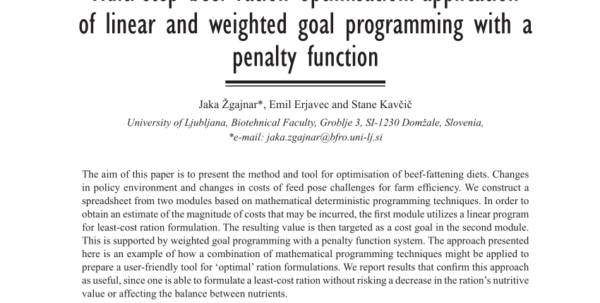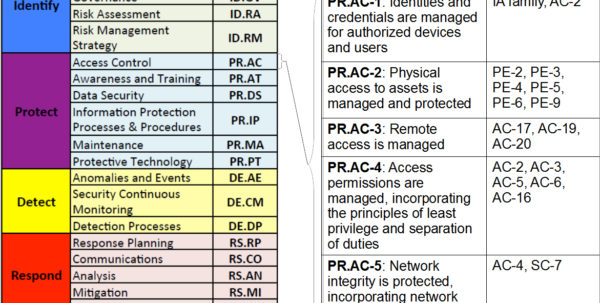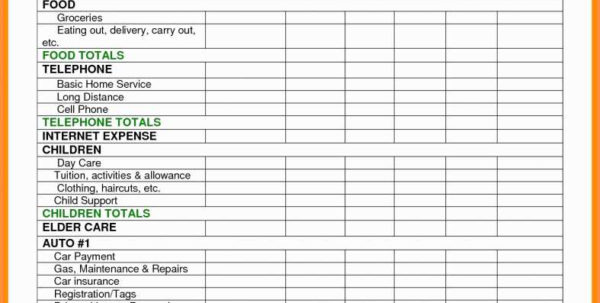If you’ve been wondering how to use Project Excel spreadsheet, you’re not alone. The basic advantages of using Excel are many, but the project excel sheets are just the first step in getting a business or home up and running. Follow along to find out the next steps for using the project excel sheets.
The first thing you should do when getting started with Project Excel sheets is to open the spreadsheet and get a feel for the menus. There are many options when it comes to the menus and how they can be opened. With the project excel sheets, the options you will have are quite simple. Each one will open a different sheet of the spreadsheet.
Getting Started With Project Excel Sheets
When you get the hang of the menu options, move on to getting to the items you want to work with. The menu choices will all be in the same spot. It’s not where the menu is placed, but rather where it is in relation to the spread sheet items. You should also know that when you click on an item, you’ll see the list of sheets that item will open in.
You should already know how to drag and drop items onto the sheets. You should also have an idea of how to copy and paste between sheets. The same goes for moving a file from one folder to another.
The last and the easiest way to transfer items are to use the CTRL+C and CTRL+V shortcuts. Once you’re familiar with what each shortcut does, you can just master it over time. This way, if you want to copy and paste, you can just do it without having to press these two buttons at the same time. Remember that if you want to use the menu you should use the same menu again.
With the menus fully opened, it’s time to start working with the Project Excel Sheets. Most of the fields that need to be entered in need to be filled in using the drop down menu boxes. These menus are placed at the top left of the sheet and allow you to select what you want to enter. They will also show you what is being entered if you choose to add a value. Be careful when typing as the values may not be correct.
The main sections you’ll have available are the New Project and Analysis lists. These menus will help you see what is being entered on each section of the spreadsheet. You can select items on the New Project page or Analysis Page to get to that section of the Project Excel sheets. This way, you can be sure that your data and formulas will be entered correctly. Sometimes it is best to use the options on the Project Excel sheets for getting your input and formulas right.
Not sure which fields to put in? Keep looking around until you find the right option for what you need. Be sure to watch the new button and the Auto-Add Option because they help speed up the process of adding values to the sheet. If you need to change the new values, keep these two buttons open and you can use them later to change the fields you selected.
When you use the new files button, you’ll see what values you have available to be added. You should type in the value if you have one. The fields are checked, so it will not move the items up to the top. Keep this in mind before you begin to input data or formulas.
Finally, you’ll have the final tab on the Project Excel sheets. This is the Summary tab. This tab lists the number of cells and features being used by the project. This includes numbers, formulas, and some other data. You should set up the spreadsheet for this final tab and you should make sure the projects have been completed by pressing CTRL+X.
After all of the data has been input and completed, you should view the Summary Report. This tab can be found in the Projects tab or on the Summary sheet. The Summary Report will show you how much money was spent by the customers, how many of them completed their projects, what they would like to see improved, what improvements are needed, and how many errors there are. YOU MUST READ : project cost tracking spreadsheet excel