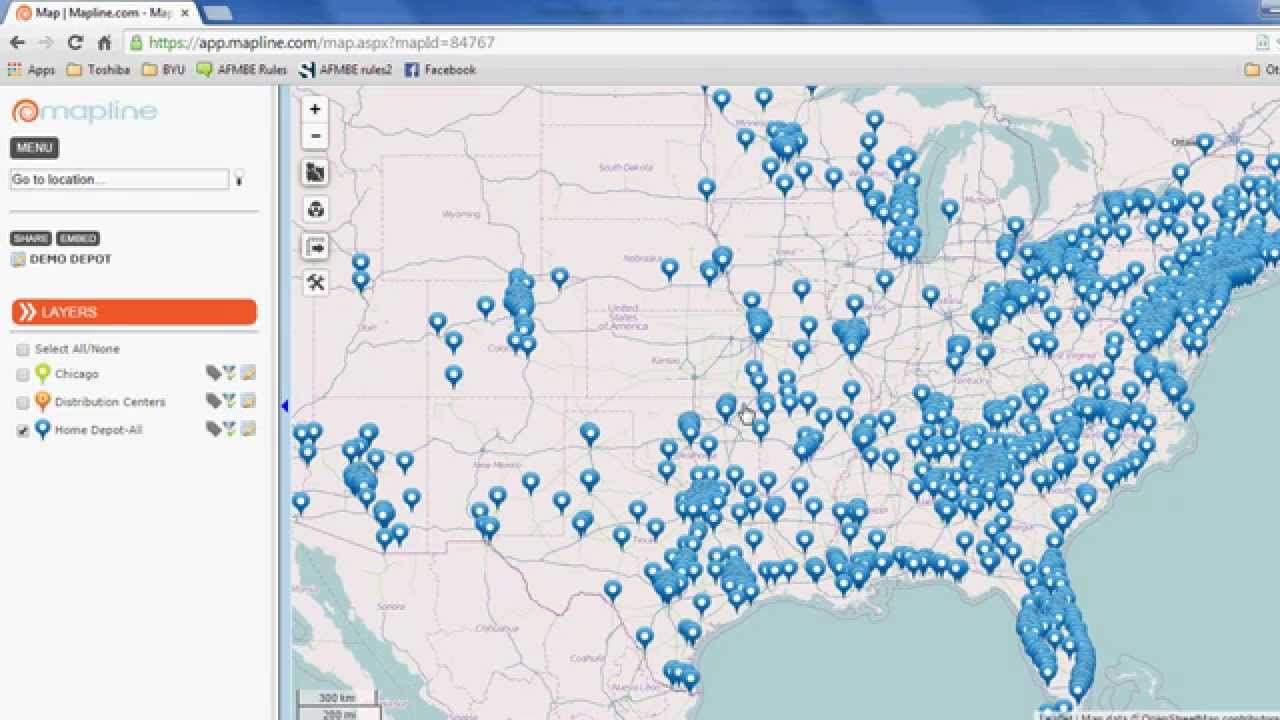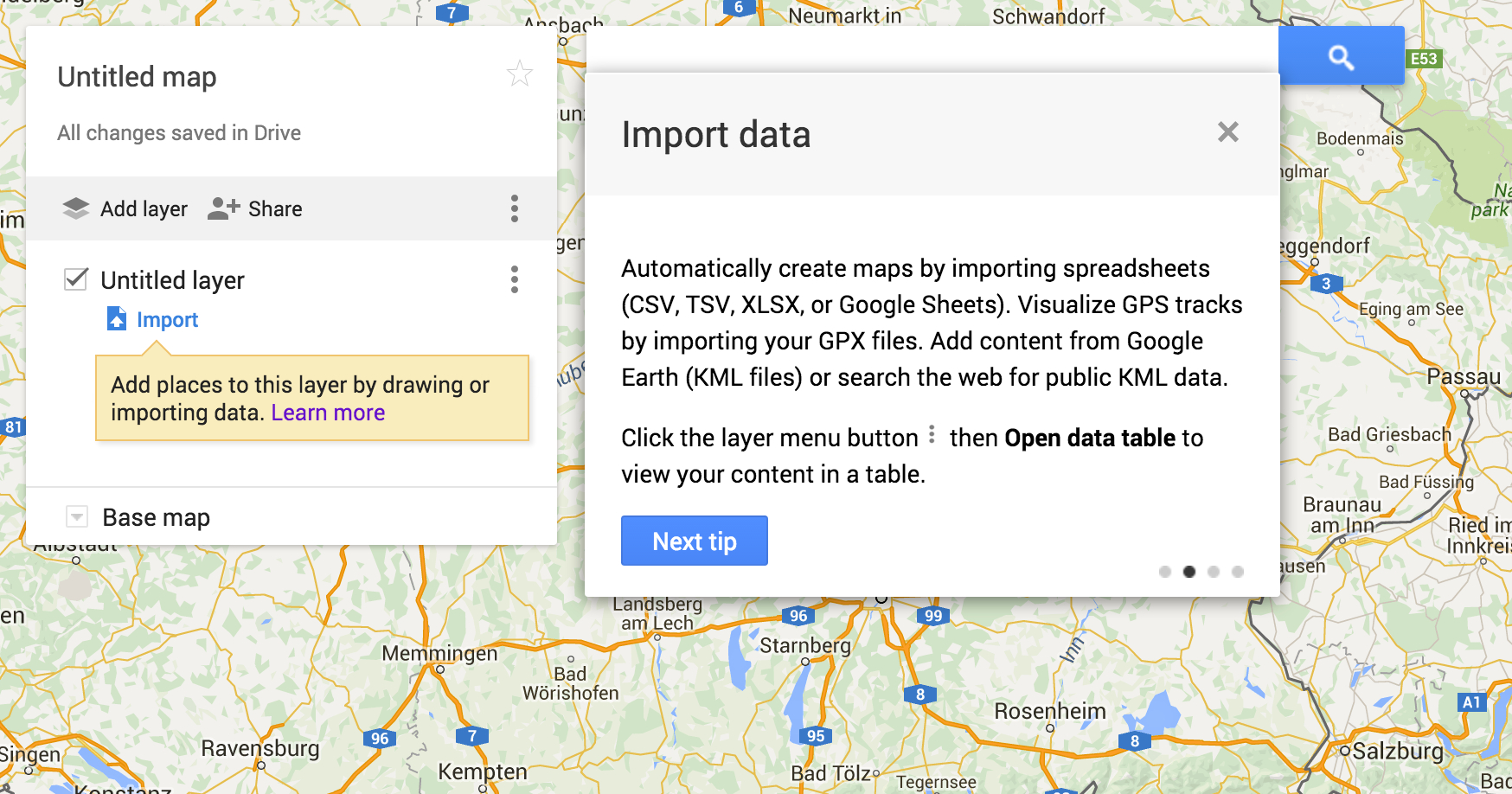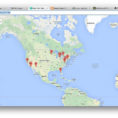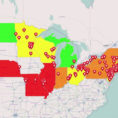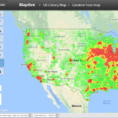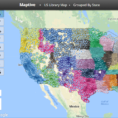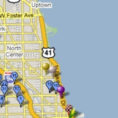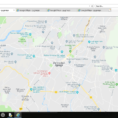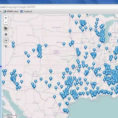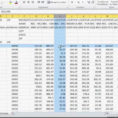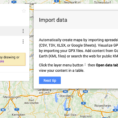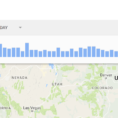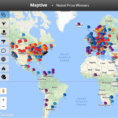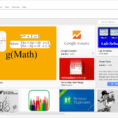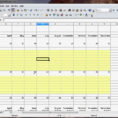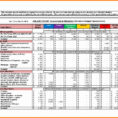Many people enjoy making and exporting plots of their home’s location from Google Maps. It’s a very handy tool, and yet it can be done without Google’s and Excel’s built-in functions. Here’s how.
One of the reasons that people love to use Google Maps is that it comes with a built-in function to make a plot of where you are in the world. In addition, the plot comes with all of the roads and street names for your location. The only problem is that it doesn’t have a function for plotting locations on Google Maps from Excel.
Plot Locations On Google Maps From Excel
There are millions of locations that are on Google Maps right now, so a quick and easy way to get all of them into Excel would take months. And, of course, no one wants to do that. So, we are going to use a spreadsheet instead.
First, you’ll need to download a copy of Google Maps onto your computer. This will be either free or require an email subscription for a month or two. You may be able to find a public link if you do some searches.
The spreadsheet that we’re going to use is going to be the spreadsheet that makes Google Maps and its function work. Now, this works like a spreadsheet by dragging and dropping sheets together. All you need to do is type in the URL of the Google Maps page into the cells in the spreadsheet. At the top of the cell, you should be able to see a cell that says xlmap.
Once you have this spreadsheet open, you should be able to view the sheet in Excel. By clicking on it, you should then see a row that says Plot Locations On Google Maps From Excel. Clickthis row and a new blank spreadsheet will appear, which will contain all of the location details for your location. Since you are planning to export the location from Google Maps from Excel, you’ll want to click the Export button next to this row. Then, when you’re back at the Google Maps page, you should be able to click on the map that will come up in your location.
Another thing to note about the Google Map is that it has a field called Geo Address. This is an email address, or simply IP address, that is used to contact the company in the event that you need to report a crime in your area. To access this information, you’ll need to use your browser’s “Address” menu.
Find the “Geo Address” option, and enter your desired IP address. Once you do this, you will have all of the addresses for all of the businesses in your location.
After you have located all of the businesses in your location, go to Google Maps and choose the map that appears. If you’d like to go to a specific address, then just click on it. When you do this, you will be able to see information about the business as well as the address.
To plot locations on Google Maps from Excel, you simply need to drag and drop the cells in this spreadsheet. The spreadsheet will keep track of where the mouse was placed, allowing you to pick up where you left off. And, with this, you should be able to plot locations on Google Maps from Excel within a few minutes.
Many people do not realize that even when they are away from their computers, they can still write plots of their locations. And, since there are three other “Plot” buttons, you can always make changes and try them out before you print out the final pages of your spreadsheet.
Geolocation is extremely important to anyone who has a business. Whether you’re running a coffee shop, a hotel, or a fast food restaurant, it’s essential that your customers know where you are. – and that’s why geolocation is so important. YOU MUST SEE : pixel spreadsheet converter
Sample for Plot Locations On Google Maps From Spreadsheet