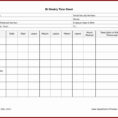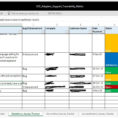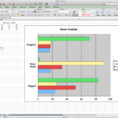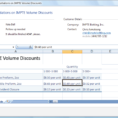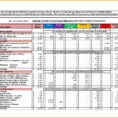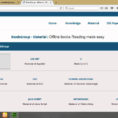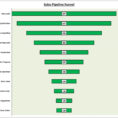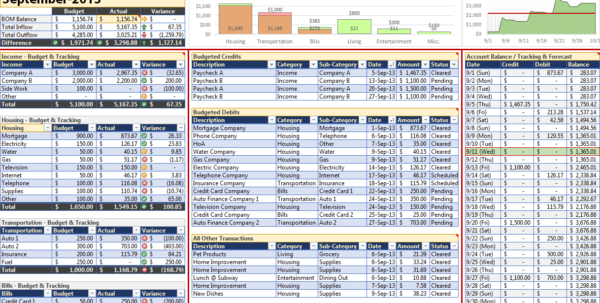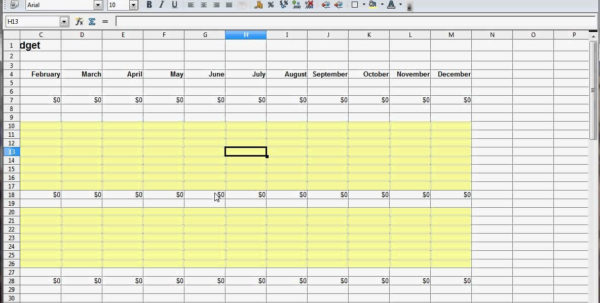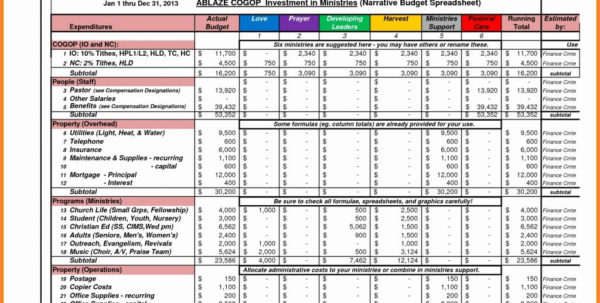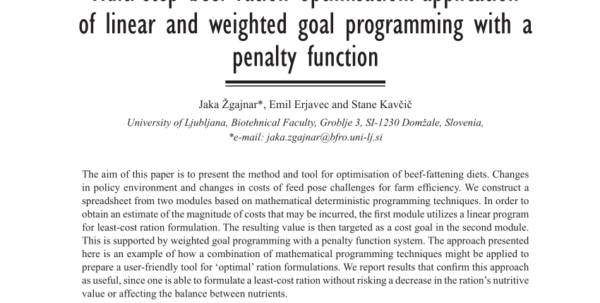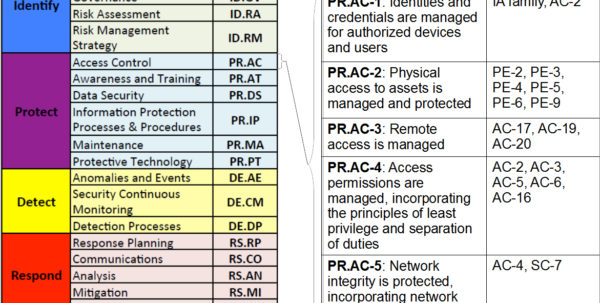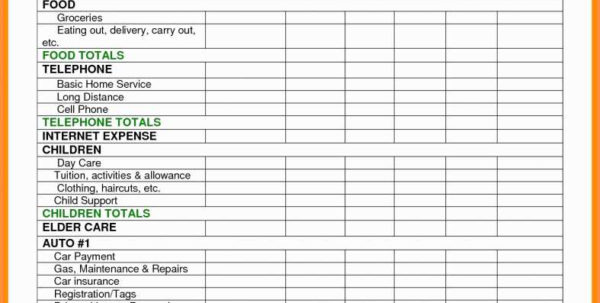Using an issue tracking spreadsheet template will greatly help you in keeping track of your project. It will take some research on your part to find the best one. Read on to learn more about how to choose the right tool for your needs.
What is an issue tracking spreadsheet? An issue tracking spreadsheet is a structured chart that contains important details like start and end dates, due dates, assignees, and notes. It is useful in time management, but more importantly for project management. You can easily create a template using Excel to make it even easier.
When you are ready to create an issue tracking spreadsheet, the first thing you need to do is choose a template. In the market today, there are a lot of templates for you to choose from.
Getting Started With an Issue Tracking Spreadsheet Template
There are topics, deadlines, and priorities depending on the needs of the project. For small projects, you can use the following templates to create an issue tracking spreadsheet:
If your project has a broad scope, you can choose the following template which can also be used for large projects:
For business planning, you can use the following templates for planning or project management:
You can also make use of taxonomy terms:
Another type of issue tracking spreadsheet template, you can choose from is the drop down list which has drop down lists for categories, names, or topics. It can be used for a wide range of purposes such as assignment tracking, inventory, or sales.
Categories can be chosen from both the left and right side menu of the chart. The categories will be presented on the right side with categories and their labels on the left side. They can either be filled in manually or you can automatically assign categories based on other factors such as project size, tasks, and other organizational factors.
When you want to organize projects according to the type of work you are doing, you can use a template that gives you the ability to assign categories to specific tasks. To do this, you just need to click on the appropriate group from the task list on the left menu and choose a category. If you want to assign categories manually, you can go to the bottom of the left menu and choose “Unassign Category.”
You can also set reminders, alerts, and reminders. You can set a reminder by clicking on the corresponding option on the right menu. You can also set alerts for tasks that are currently in progress by clicking on the “Alerts” option.
If you feel that your template is not doing the job, you can add new sheets and new entries by clicking on the “Edit” button at the top of the worksheet. You can also “Back”Forward” the sheet and re-arrange the columns and rows to make them fit to the dimensions of your needs. PLEASE SEE : it inventory spreadsheet
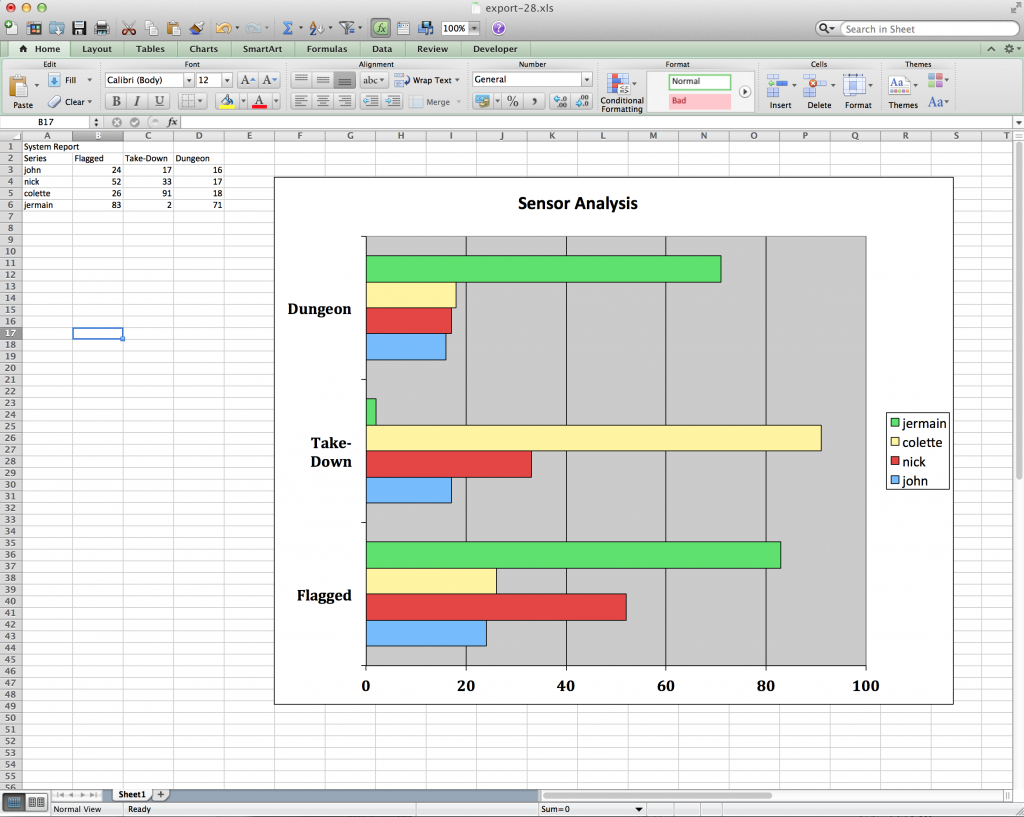
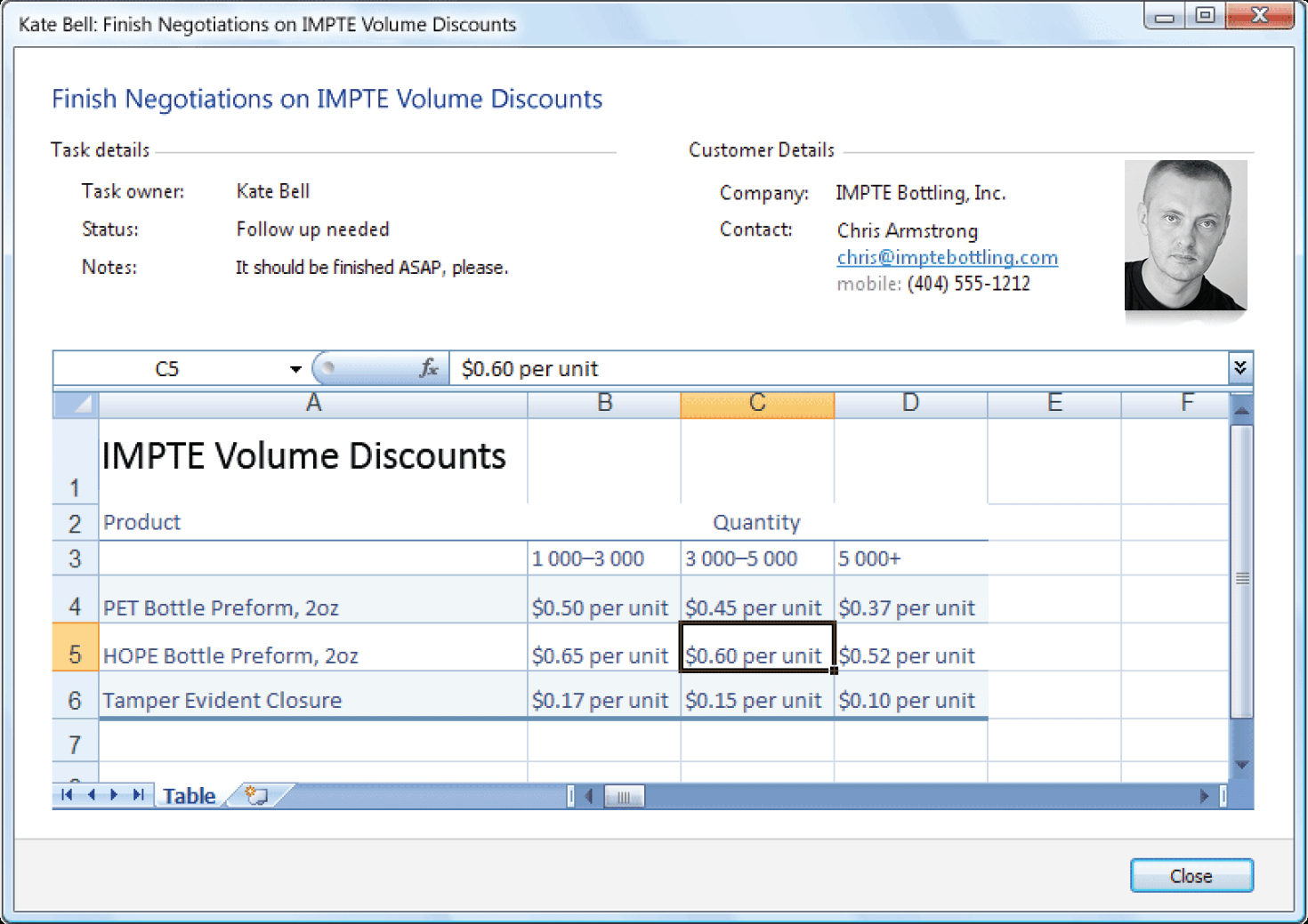
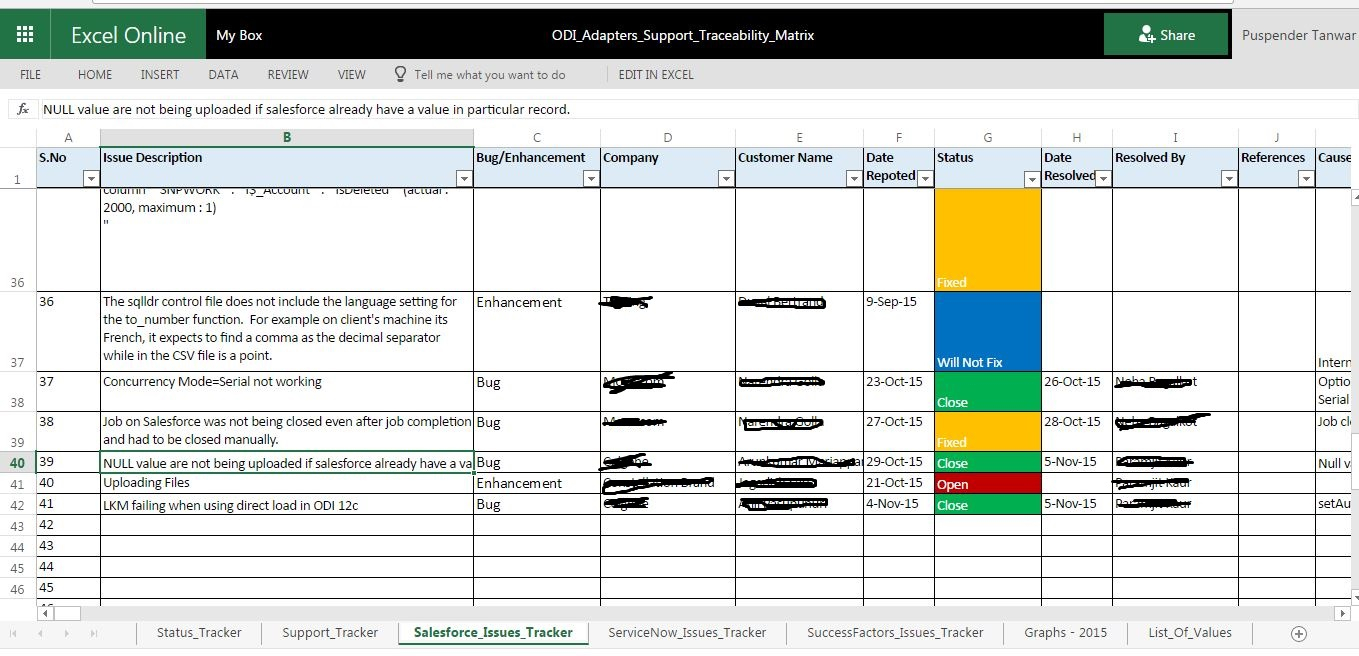
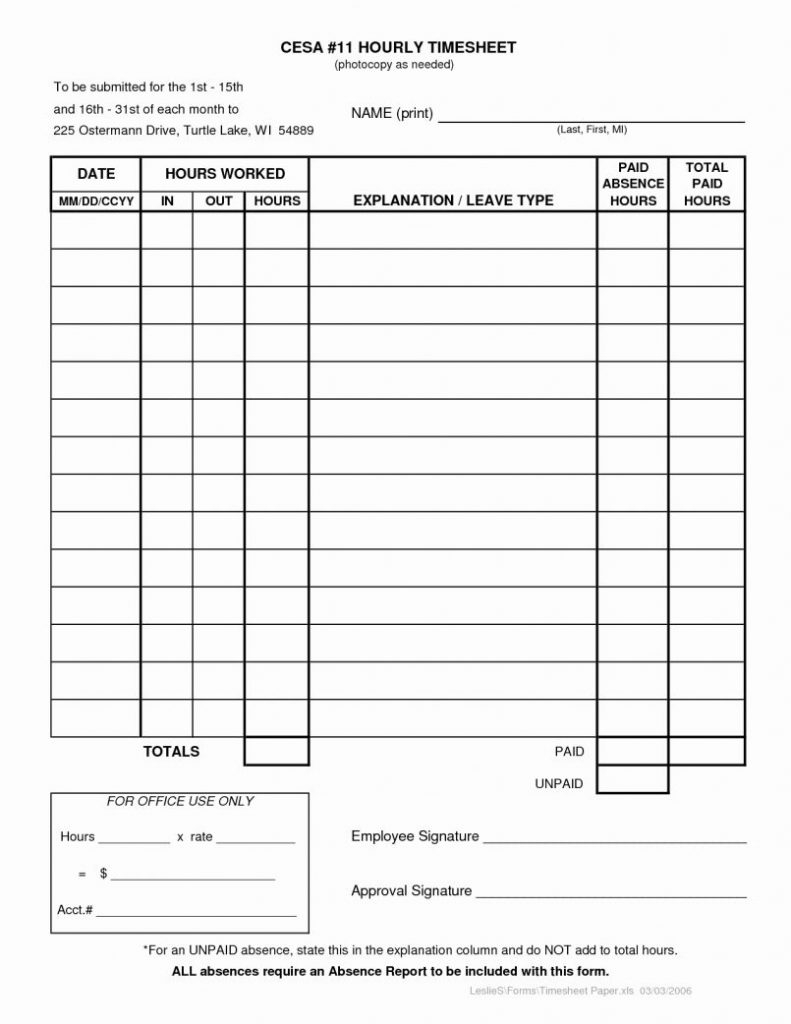
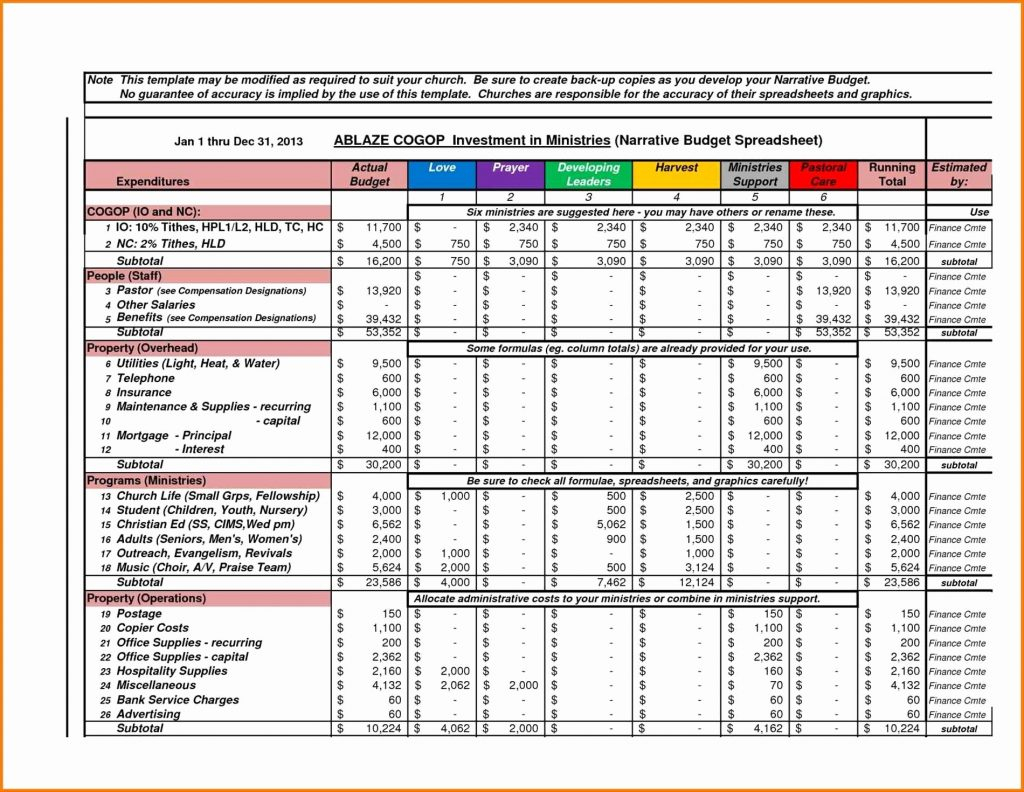
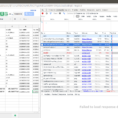
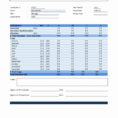
![Java Spreadsheet Inside Javabased Image Spreadsheet Tool, Extending Iiss [12], Used To Java Spreadsheet Inside Javabased Image Spreadsheet Tool, Extending Iiss [12], Used To]( https://db-excel.com/wp-content/uploads/2019/01/java-spreadsheet-inside-javabased-image-spreadsheet-tool-extending-iiss-12-used-to-118x118.png)