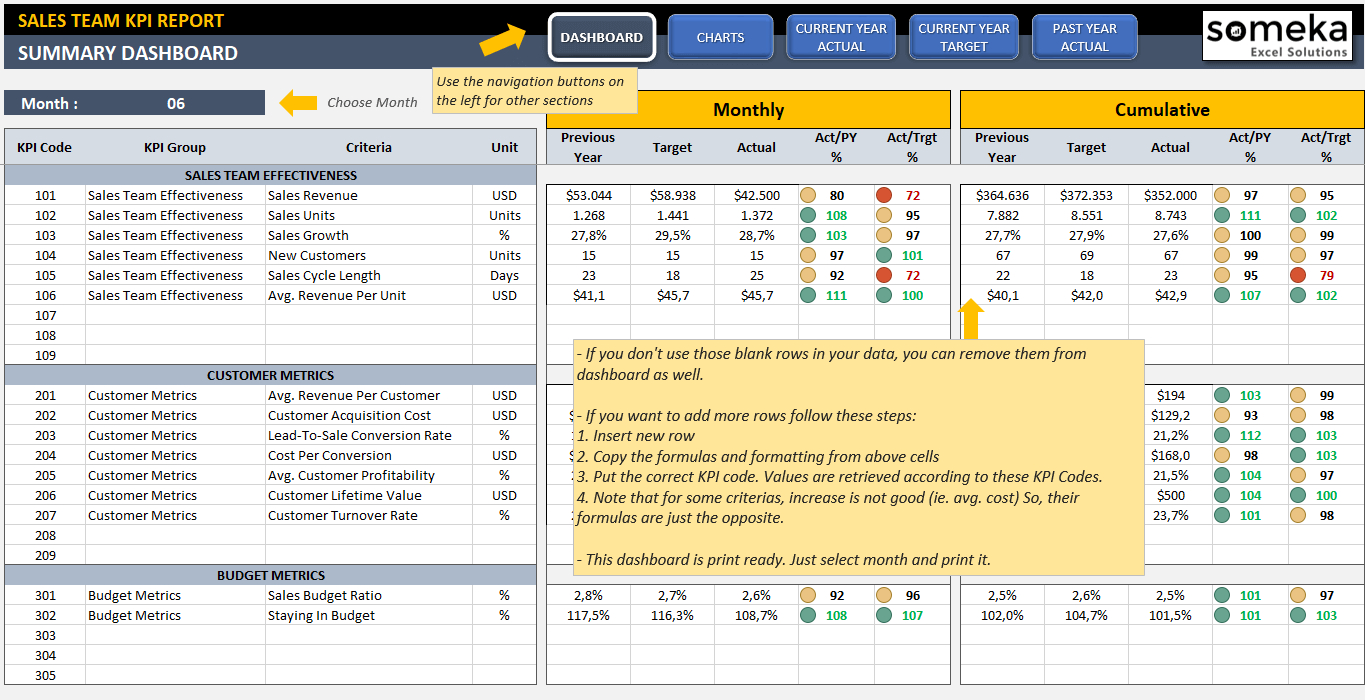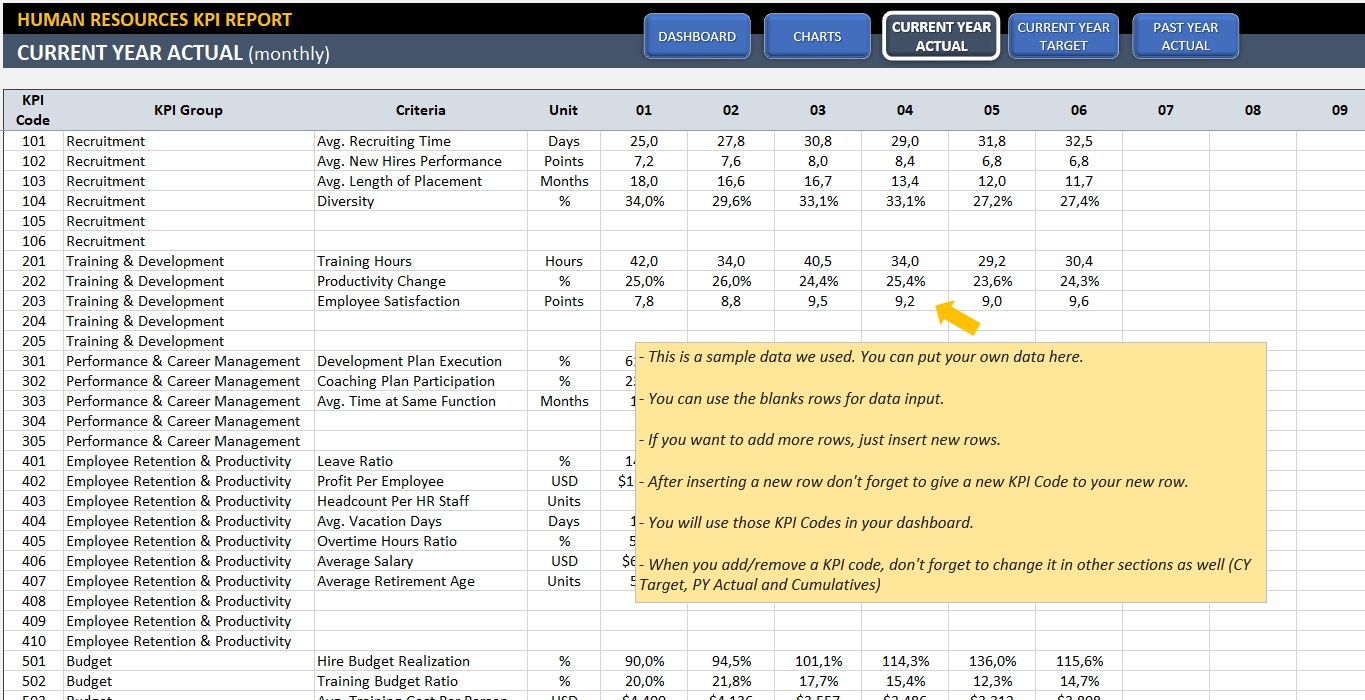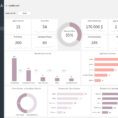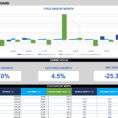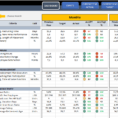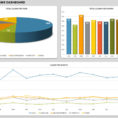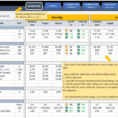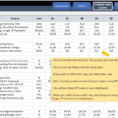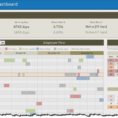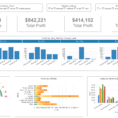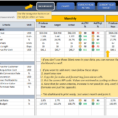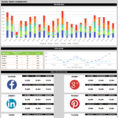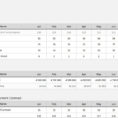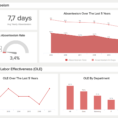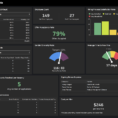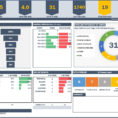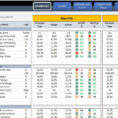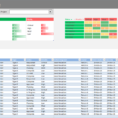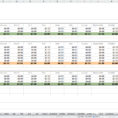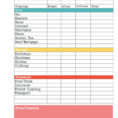How to Create a Summary Report in Excel – Creating a Custom Workbook
Many companies today are using HR KPI (Key Performance Indicators) to measure employee performance and reward or penalize employees. Using an HR KPI template can be useful for creating custom reports or just as a template to add more specific items to the original list. Here are a few tips to help you use an Excel spreadsheet to create your own customized reports:
Creating a new HR KPI template is a lot like adding new items to a company’s inventory. If the employee is a great employee, you want to add them to the good company list. If they were fired, then that should go on the bad company list. And if they were suspended or have left the company, that should go on the no-no list.
The Excel spreadsheet that includes your HR KPI template will give you a simple and direct way to calculate the results. When it comes to matching data across columns, the fields will work the same as in an Excel spreadsheet. To add the items to your company list, select each column in the spreadsheet. Just like a standard Excel spreadsheet, you can assign the job status columns (employee, job status) to each column.
In the header row of the spreadsheet, you will be able to select columns that will give you a blank cell for each employee. That blank cell can be filled with a name or symbol. For example, if you want to identify each employee that is fired as either hired or fired, you could assign it a name such as FiredEmployee or FiredEmployer.
If an employee was recently terminated or suspended, you may need to assign them a job status like Employed or Suspended, depending on the job status that you use. After you have assigned an employee a job status, you will need to also assign them a number. For example, a person who has been FiredEmployee is assigned number 3.
With the number, you can then use the same technique you used to assign a name to the job status column. In the column named Number, you will have a drop down box where you can enter the employee’s number. When filling out the blank row in the header, you may need to select the employee number that you will be using to complete your lookup.
In most cases, you won’t need to calculate the employees for each year. However, you can update the information on a yearly basis by updating the date field or month-year index column.
To add more items to the Header row, you can edit the remaining columns to make them match your existing list. Just like with the Company column, you can also add a category to the header by clicking the categories button. After you click the categories button, you will see a drop down menu for categories.
Another option is to use a fillable column that can be used to display additional items. In this case, you will not need to create a new column, but you can use the fillable columns to fill in the missing information. For example, you can fill in the name column with the EmployeeName from the original file, but you can also fill in the status column with the blank cell for each employee.
After you finish adding all the new items to the original Company column and have completed updating the position value to include all the new items, click the OK button in the Excel table to submit the table. You can then save the report to your desktop.
Creating an HR KPI template Excel spreadsheet can be a quick and easy way to create a company summary report. You can save a template that only displays a single key to change the shape of the report and add in more specific information when you’re ready. You can also add specific cover pages for a company report and choose to automatically print it out. YOU MUST SEE : Hr Kpi Dashboard Excel