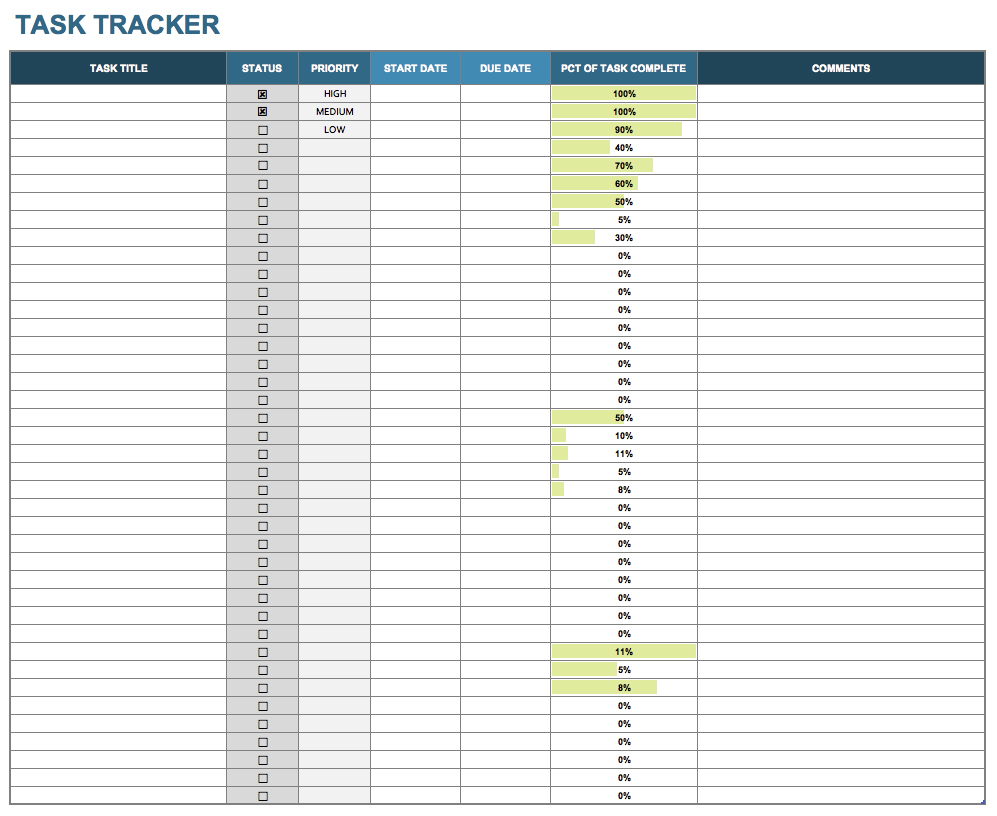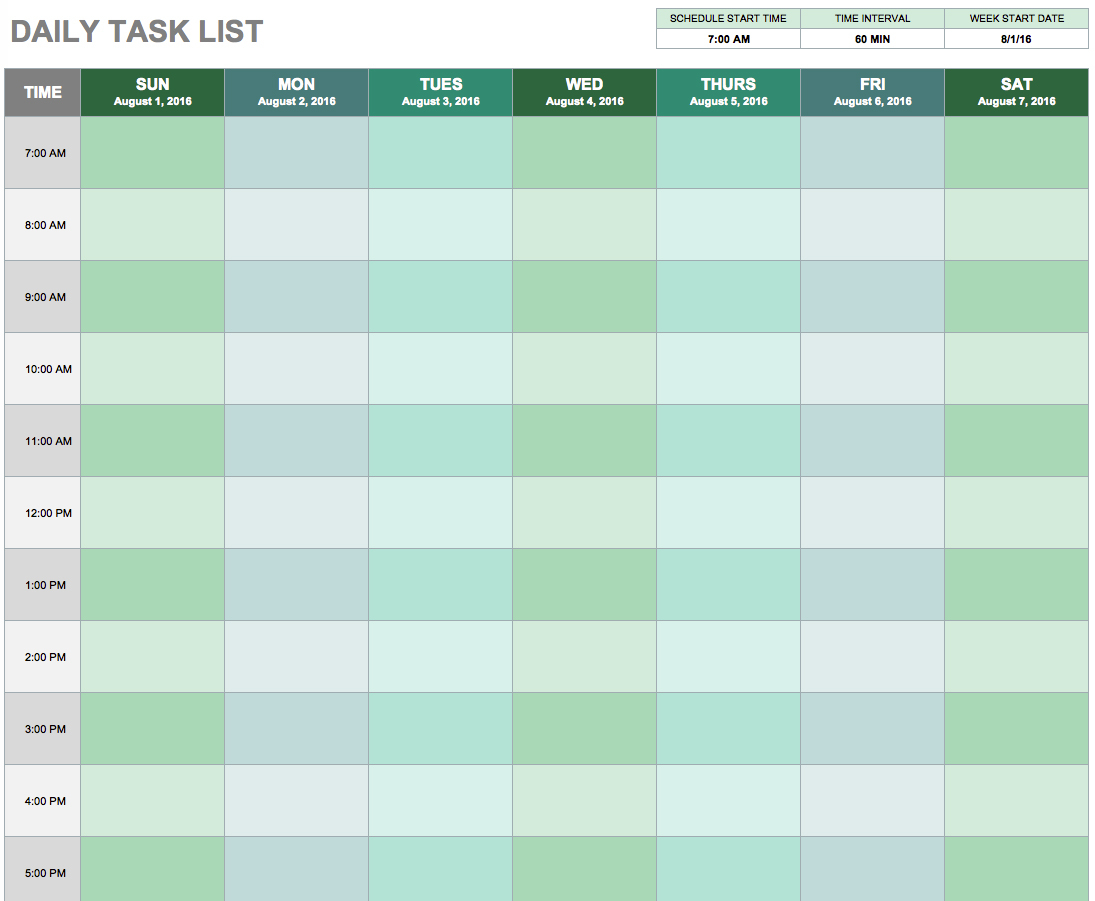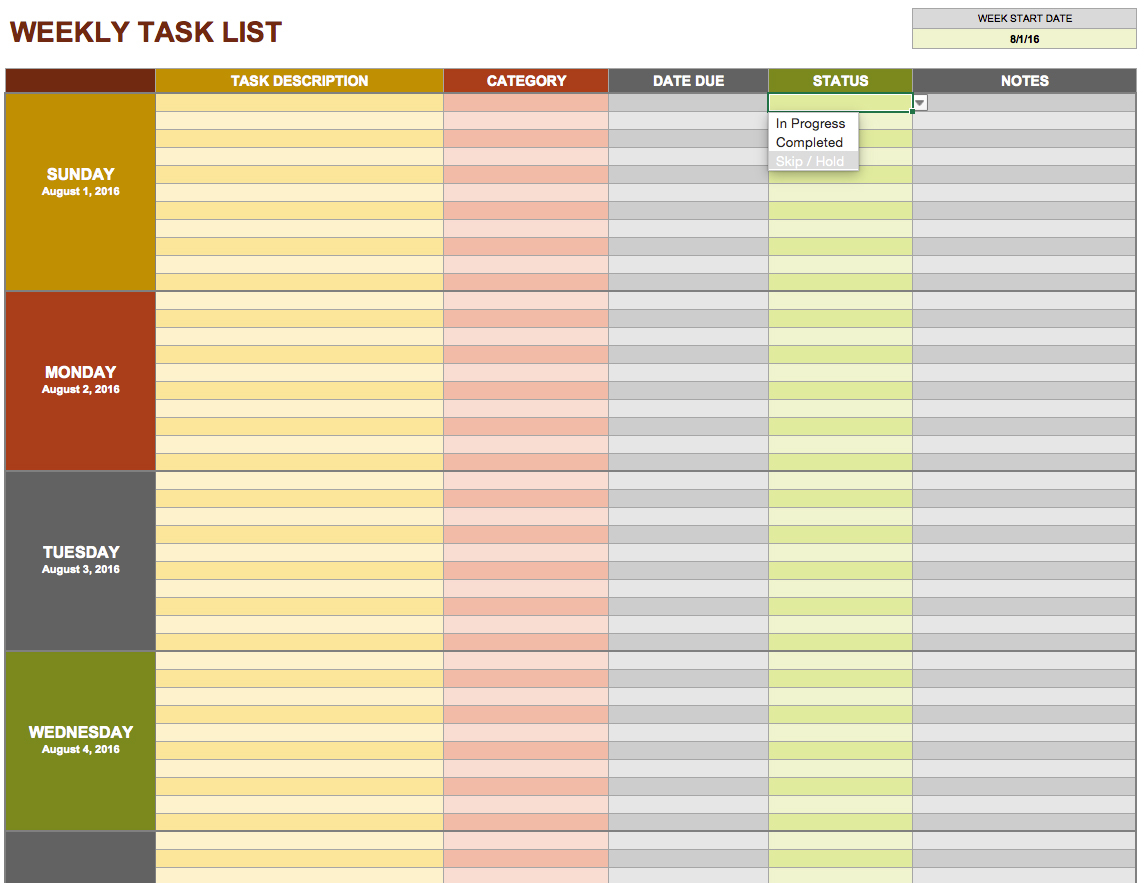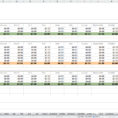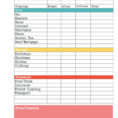How To Track Things On An Excel To Do List
Excel to do list tracker is one of the major benefits of Excel to do list. You can track a variety of things on an Excel to do list without any extra software.
The two major features are: tracking time and helping you keep track of tasks you have completed or unfinished. That is, you can take advantage of the fact that all the notes you make about every task you complete will automatically appear in the notes window (note area) whenever you use the Ctrl+D shortcut.
Make sure you write down the actual date you finished the job you are going to do, including the date you started working on it. Most often, Excel to do list trackers use this information as the basis for the task record.
Then put a check mark at the start of the main shortcut bar (see picture). Then move this shortcut up to the first part of the main list, then left to the last part of the main list. This is your primary task tracker, which you can customize.
On each job, you can add a column for the dates when you did the work, as well as the number of clicks you made on the button to launch the job. So this part of the Excel to do list will show which part of the job you were busy doing.
Now, since you have the job itself in an Excel to do list tracker, and the time it took you to complete it in an Excel to do list, you can automatically add EAC (Excel Active Report Connector) to each of the jobs you enter. For some jobs, you can include a column for the clicks that were made on the dialog box to launch the job. When you add this column, Excel to do list will help you keep track of the number of clicks per job, as well as how long it took to do the job.
To do this with Excel to do list, type the keyword ‘Active report connector’ in the search box, then click on ‘advanced’. You will see the two sections, ‘Active connectors ‘Active reports’. Click on the active connector and you will be given a list of EAC profiles, all of which you need to choose from.
The most important features are the time range for the click events, as well as the creation date. To get the right time range, you will need to decide on a reasonable time frame.
Then you will need to know how many clicks per job you want. You can try out several of the preset options to get the best match to your needs. If you want more than 10 clicks per job, the timer should have a limit for you.
Then, when you get to the end of the time frame and you have your own click events, just add those items in the data sheet, and go through the job again. The program will compare the jobs that you did in this time frame with what you have clicked on. You can adjust the criteria to suit your needs.
Finally, you can look up all the tasks you have entered, on your main list by clicking on the bottom button. You can click on ‘all’ to bring up the whole list, or you can click on a particular part to reveal all the tasks you have entered. When you have completed the list, click on the button to give it a name, and you are done. YOU MUST SEE : excel time tracking template free