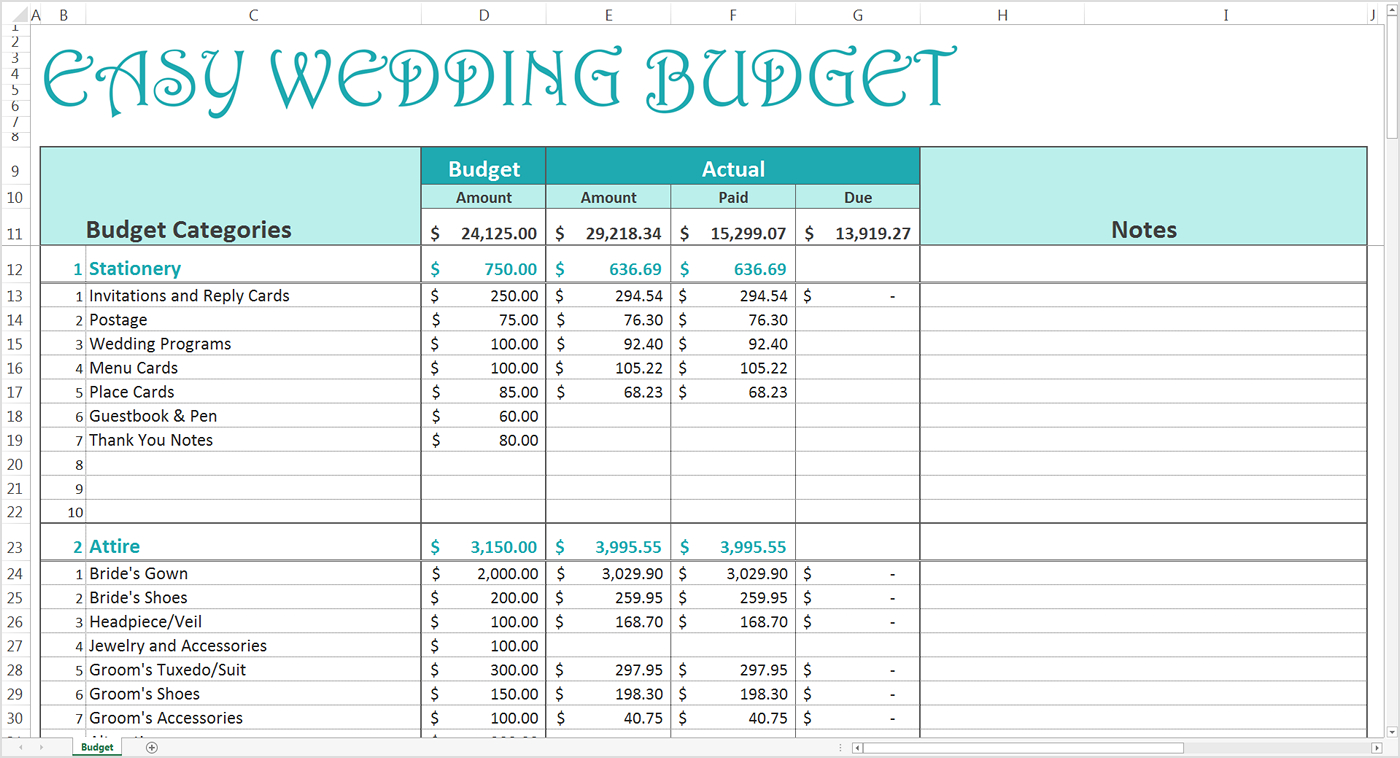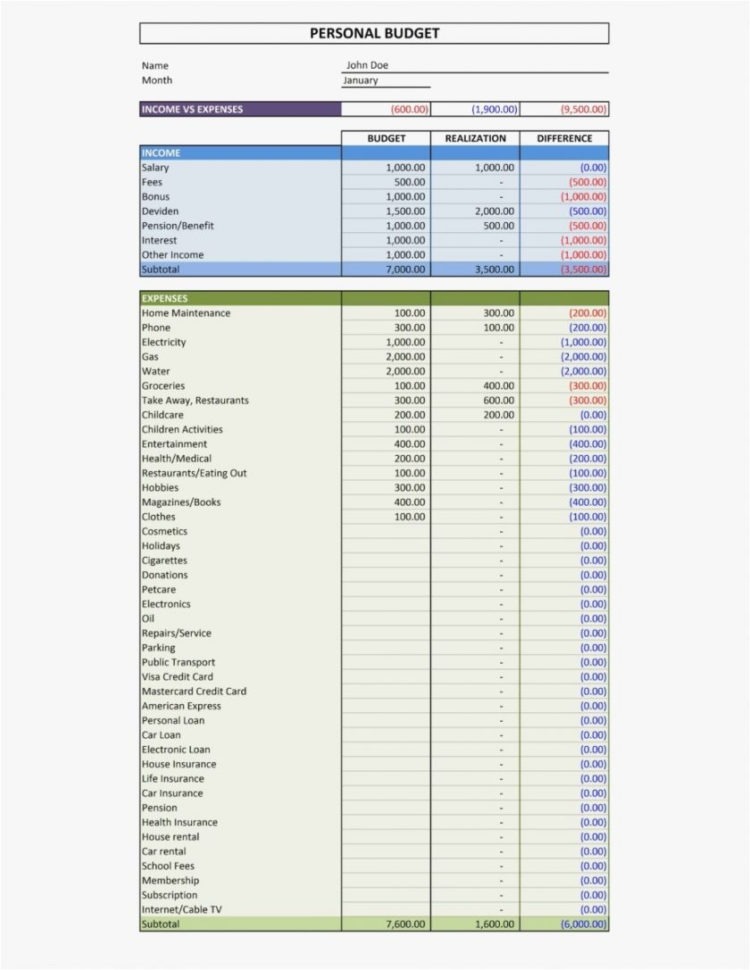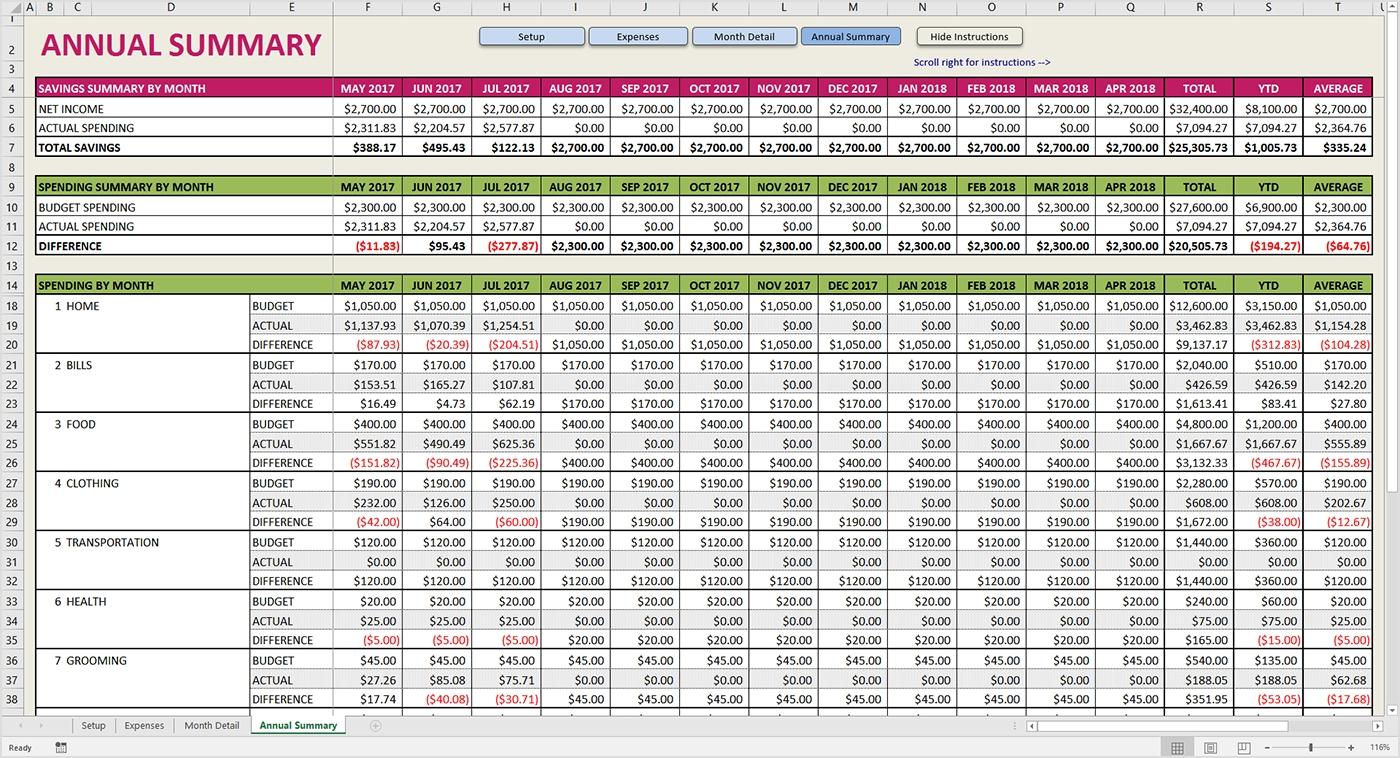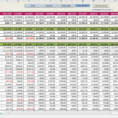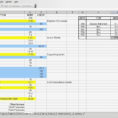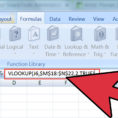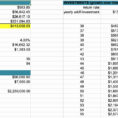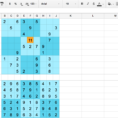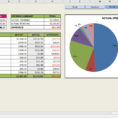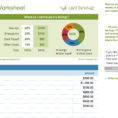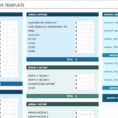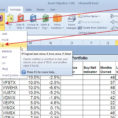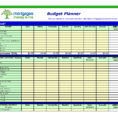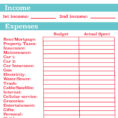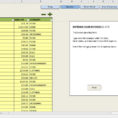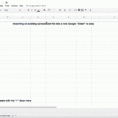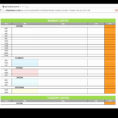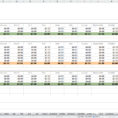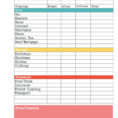Excel Spreadsheet – How to Use Excel
I am often asked about the easiest way to use an Excel spreadsheet. What can you do with a simple spreadsheet? If you have never used one before, it is very easy to get lost in this software.
One of the best ways to find out how to use an Excel spreadsheet is to put it to the test and see what your options are. To do this, all you need is access to a workbook, a laptop or desktop, and the Internet. Once you have these essentials, the rest will fall into place.
First, select the “File” menu on your computer and choose “Add/Remove.” In this menu, you will find the item “XLS” followed by “XLSX.” This will open the standard spreadsheet application. In this menu, you can add a new sheet or change the sheet you are working on.
If you have opened a workbook you will notice the “Sheet” menu. Select this to see all sheets you have open. The choices for a workbook are saved as per the workbook name. So, you should make sure you have made sure you have the right workbook name before you add any sheets. Also, you can delete sheets if you want to clear your workbook.
For the best results, you will need to use Quick Add to move the sheets around and remove unwanted sheets. To Quick Add sheets, just click on the icon in the upper left hand corner. You will find a small menu of sheets you can select.
Click on the name of the sheet you wish to move to the next sheet. All the sheets in this list will be moved to the next sheet. This will move all of the sheets you want to the end of the workbook.
If you want to remove a sheet, click on the menu and then click the “Q”. This will delete the sheet you selected. All the sheets in this list will be removed from the workbook. To replace the sheet, click on the same menu and click “Q”.
To save the sheet, click on the menu again and select “S.” This will save the current sheet as the last sheet. After clicking “S”, this is the default name for the workbook. However, you can change the name if you want to. Note: If you accidentally save a workbook with the wrong name, you can use “Save As” from your computer to rename the workbook.
To go back to the workbook you had opened, select the workbook from the menu and click “.” To close the workbook, click on the menu again and click “.” PLEASE LOOK : earthwork estimating spreadsheet