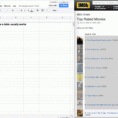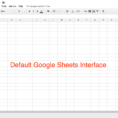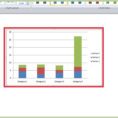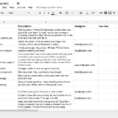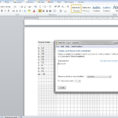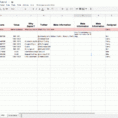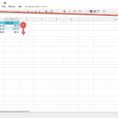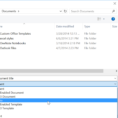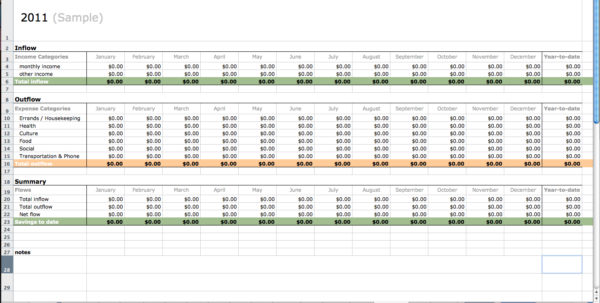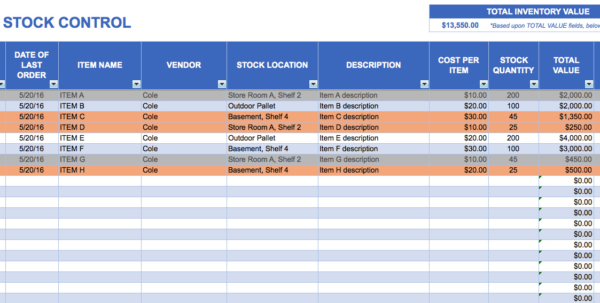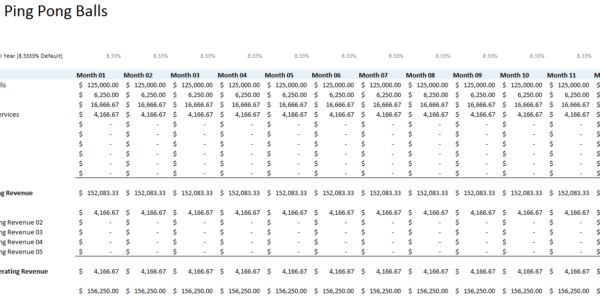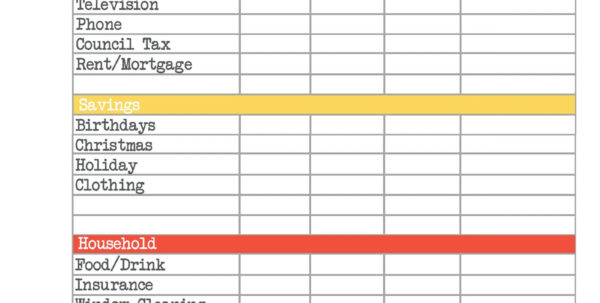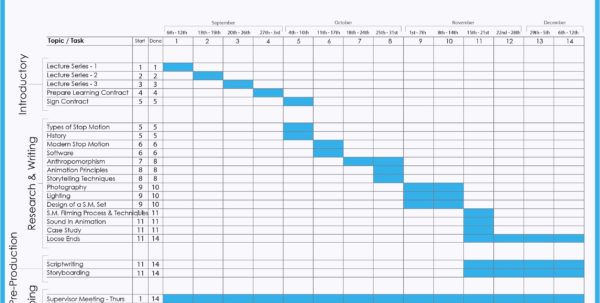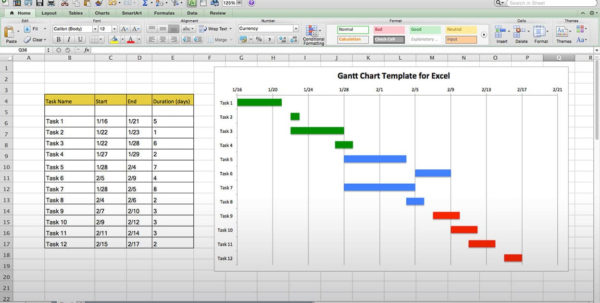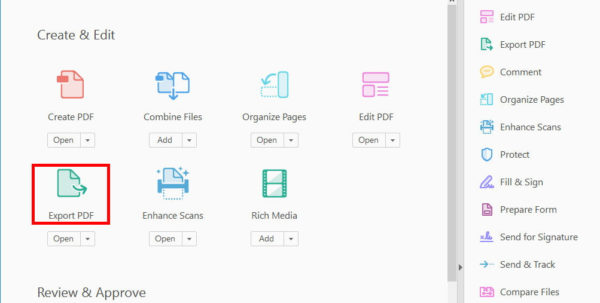Creating a spreadsheet in Word is easier than it might seem. And once you have created your first spreadsheet in Word, it’s easy to keep adding more. But creating multiple spreadsheets in Word doesn’t mean you have to create duplicate sheets for each purpose. The multiple sheets that you create can be used as one sheet for all of your different purposes.
When you create a spreadsheet in Word, it’s important to select the best layout for your particular document, and then to fit all the different sheets together into one sheet. If you create too many sheets for the same purpose, you may end up with half of your document or pages on the bottom half of the page.
It’s easy to make changes to a spreadsheet in Word, once you know how. And there are a number of tips that you can use to change a spreadsheet in Word in order to make the document look like it was developed by someone who knows how to use Excel.
How to Create a Spreadsheet in Word – Quick Guide
The first thing to do when you create a spreadsheet in Word is to go to the ribbon menu, click Edit and then click the “Format” tab. In the Format window, select the “Edit” tab. You’ll find the options under this section include “General,” “Fonts,” “Text,” and “Borders.” If you don’t see these options, you probably won’t see them in the spreadsheet itself.
Click on the “Workbook” tab, and then select the “Columns” tab. Here you’ll find the options that allow you to move and resize the columns and rows in the sheet. You can move them as much as you want, and you can also resize them to suit your needs. These options are located just below the “Formula” tab.
On the “Formulas” tab, you can specify the formulas that you use. Just select the “Formulas” tab and then click on the “Make” button in the bottom right corner. This will allow you to make new formulas.
The next step is to click on the “Tables” tab. Here you’ll find the option to create two more columns, one to hold the formulas for the left column, and one to hold the formulas for the right column. You can change the font of the left column if you’d like, and you can also resize the font size.
To edit a cell, you can click on the “Format Cells” tab and then click on the “Set Format” button to get the option to edit the cell. If you want to add new formula to the formula bar, you can click on the “Formula” tab and then click on the “Add” button to add the formula to the cell.
Another way to customize a spreadsheet in Word is to edit it with the “Modify” menu. You can adjust the table border, remove or edit the formatting, add a new sheet, and more.
If you want to update a table, you can click on the “Insert” tab and then click on the “New” button. Or you can click on the “Delete” button to remove the row, column, or cell from the spreadsheet.
With a spreadsheet in Word, it’s a good idea to define the look and feel of the spreadsheet. The defaults are pretty simple. But you can always change those defaults to your liking.
To create a spreadsheet in Word, the best place to start is with the default settings. Then you can change them to suit your needs, but make sure that you understand all of the changes that you’re making before you try to make more drastic changes. READ ALSO : creating a spreadsheet for expenses